Bemærk, at denne funktion kun er tilgængelig på desktopversionen.
Logbogsnotatet hjælper dig med at få styr på dine noter og kan fungere som en kalender eller dagbog over den enkelte tomatplante.
Logbogsnotatet er oplagt at bruge til at skrive noter, der ikke er generelle – såsom hvornår en sort er blevet plantet, spiret, hvornår der er kommet blomster, osv.
OBS! Dine notater er private og kan ikke ses af andre. De er “låst” til den liste, hvor du har oprettet dem. Det betyder, at hvis du sletter listen, forsvinder din logbog.
Sådan gør du
1️⃣ Først vælger du fanen ”Mine tomatlister”, hvor du kan se en oversigt over dine personlige lister.
2️⃣ Vælg den liste, som du gerne vil arbejde med.
3️⃣ Klik på listen, f.eks. “Growlist for 2019_ønsker – Tina og Lars”.
Nu vil du gerne oprette en kommentar til tomatsorten “Monkey Ass”.
Til venstre for navnet ser du et symbol for en notesblok.
Hvis der allerede er oprettet kommentarer til tomatsorten, vil symbolet være fremhævet, som du kan se det er tilfældet ovenfor for sorten “Maglia Rosa”.
4️⃣ Klik på notesbloksymbolet, og der kommer en ny dialogboks frem.
Oprettelse af logpunkt
Når du har trykket på knappen “Opret nyt logpunkt”, kommer der en dialogboks frem, som giver dig mulighed for at notere forskellige informationer.
✔️ Log.dato bliver automatisk sat til dags dato, medmindre du ændrer den.
✔️ I feltet “Placering” kan du skrive, hvor planten skal stå, når den skal plantes ud.
✔️ Feltet “Kilde” hjælper dig med at holde styr på, hvem du har fået enten frø eller planter fra.
✔️ I feltet “Antal” kan du notere, hvor mange planter du har af sorten i alt.
Dette er især nyttigt, når du skal skabe overblik over, hvor mange planter af sorten du har stående forskellige steder, f.eks. i drivhuset, i udestuen til plantebytte og på kontoret, som du har lovet væk til familie og venner.
Ved at oprette et nyt logbogspunkt for hvert sted, ved du hele tiden, hvor mange du har.
Hvis en af planterne går til eller du har givet en plante væk, kan du blot skrive “-1” i feltet, og så trækkes en fra den samlede liste.
✔️ Når du er færdig og har trykket på knappen “OK”, kan du se din kommentar på skærmen.
Du kan nu trykke på “X” for at komme tilbage til din liste eller vælge blyantsymbolet for at redigere din kommentar eller skraldespandsymbolet for at slette din kommentar.
Nu er du klar til at oprette og administrere dine logbogsnotater og holde styr på dine tomatplanter.
God fornøjelse!

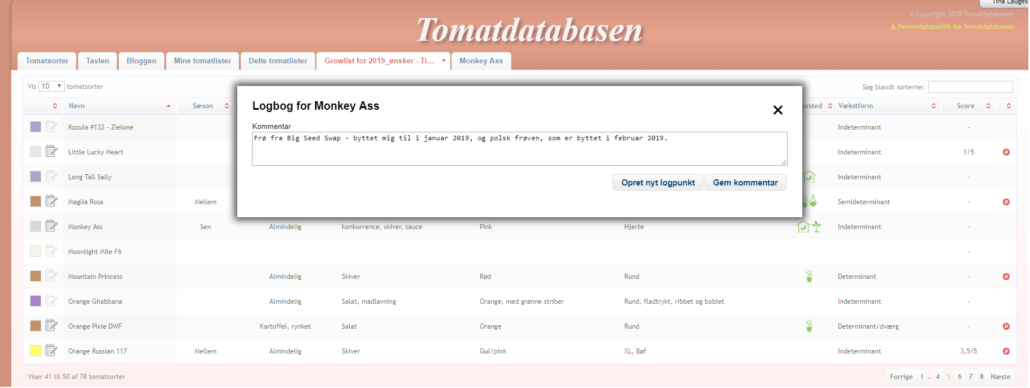
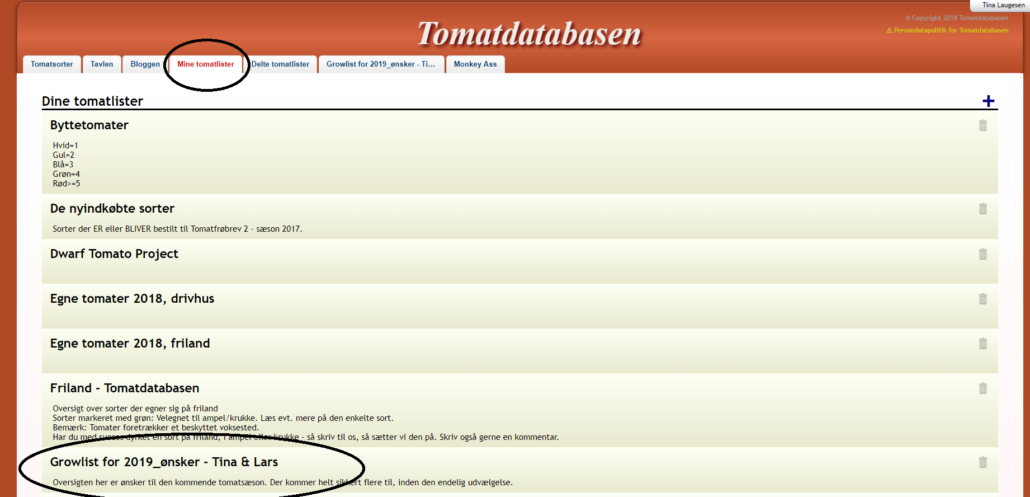
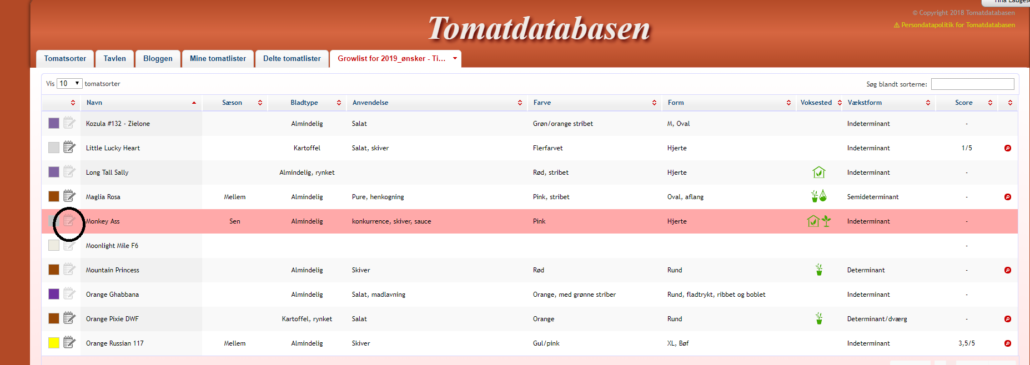
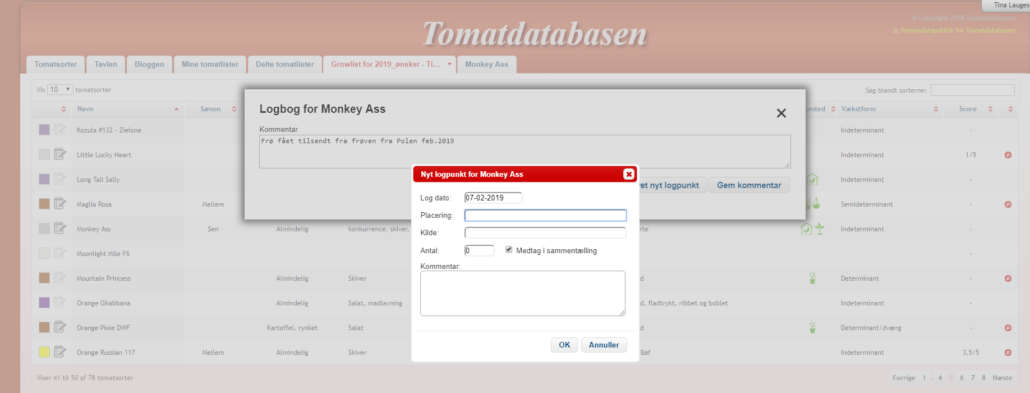
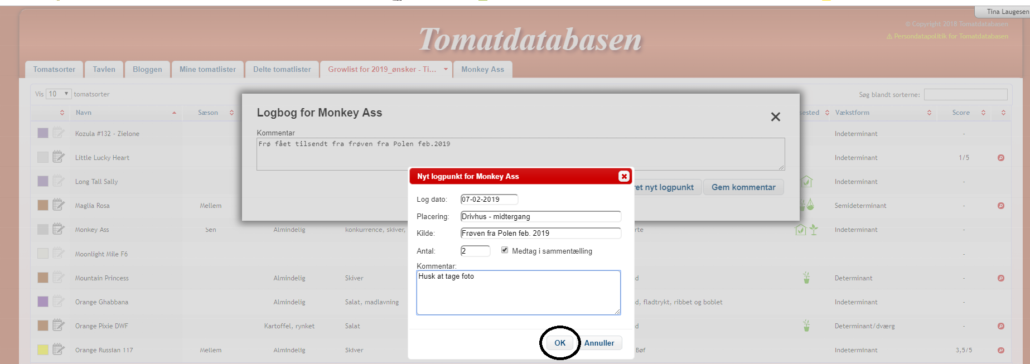
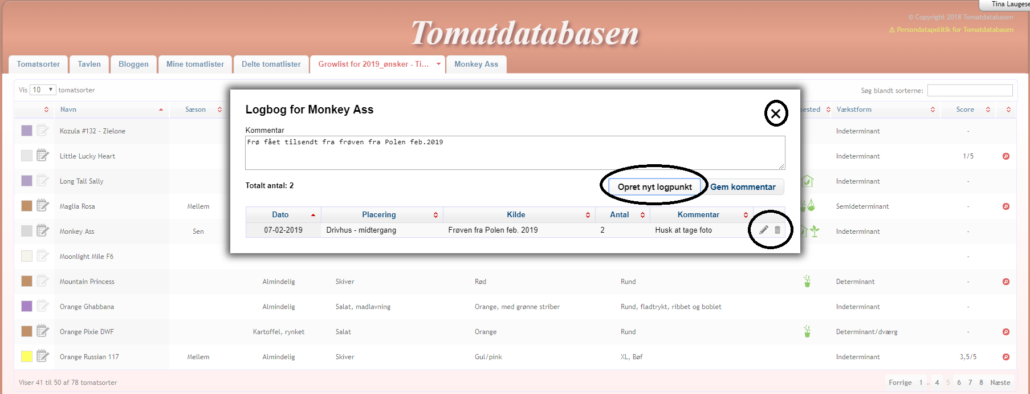
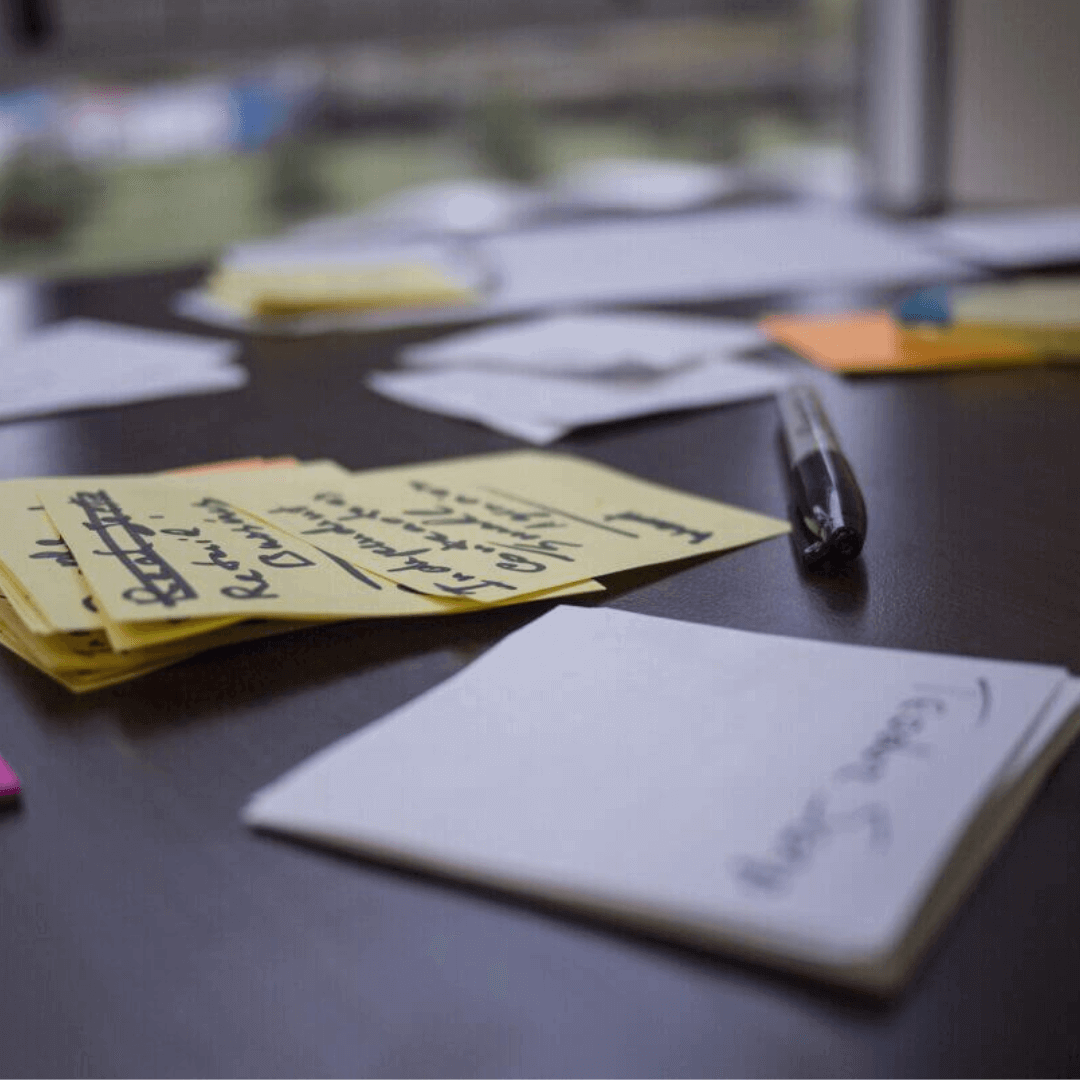



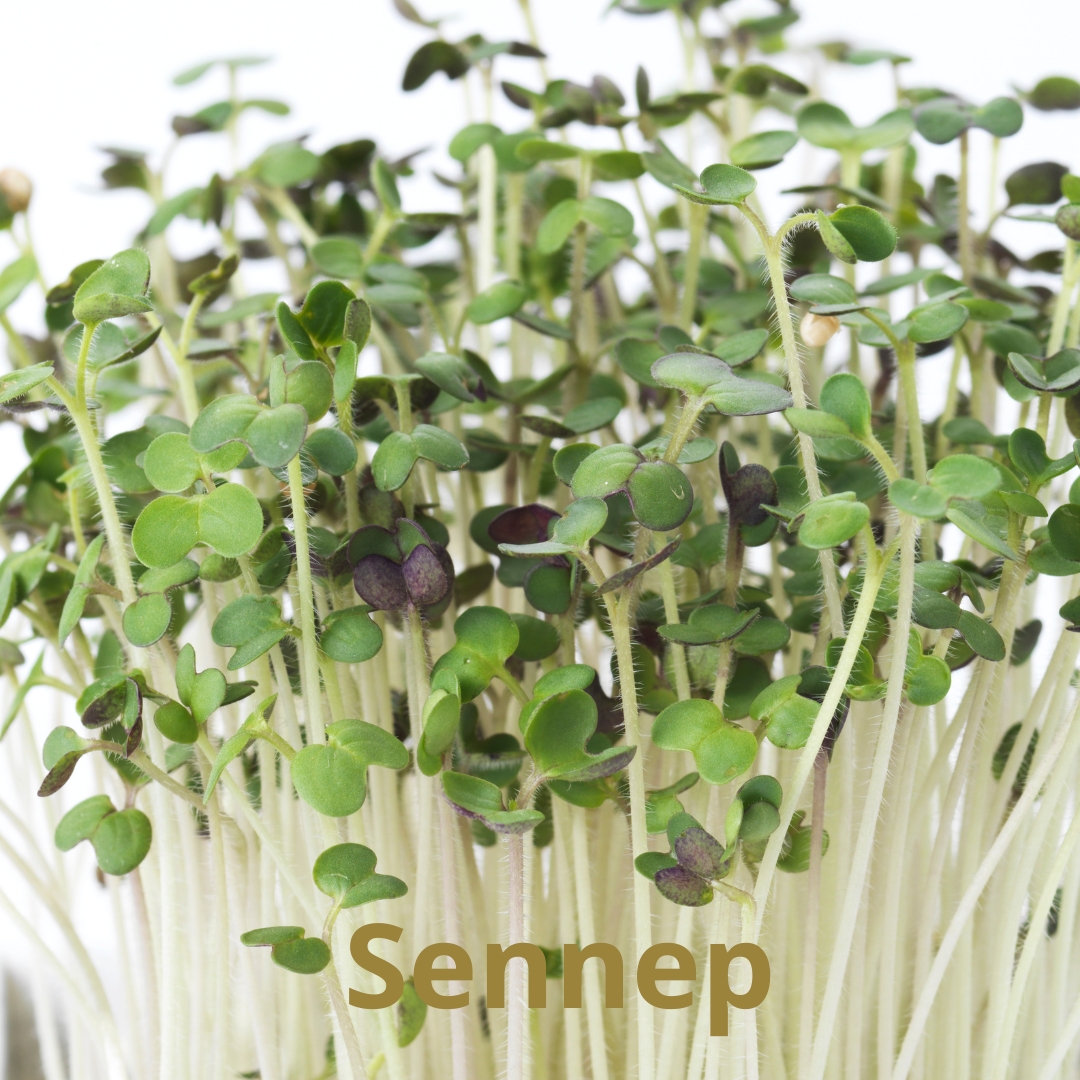

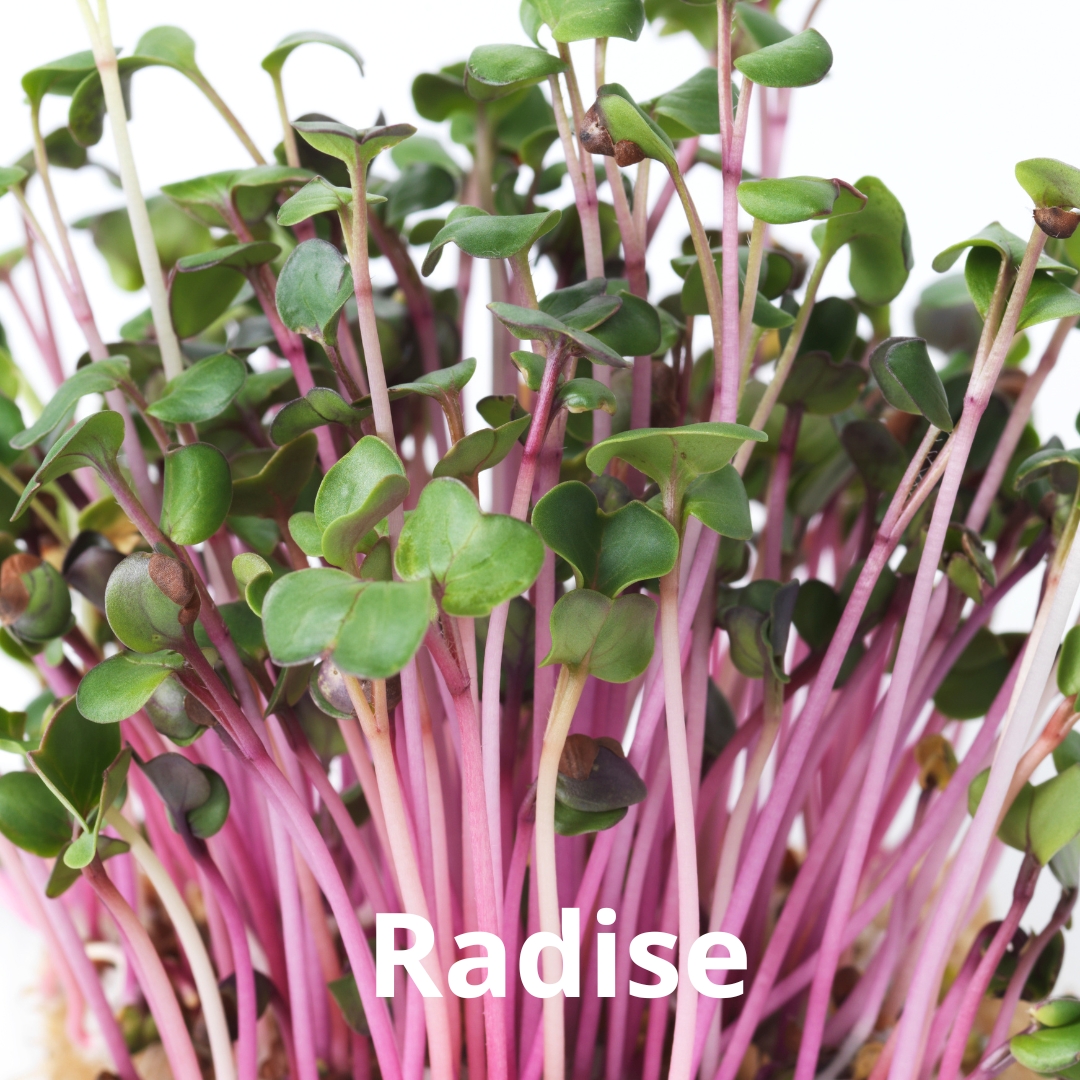





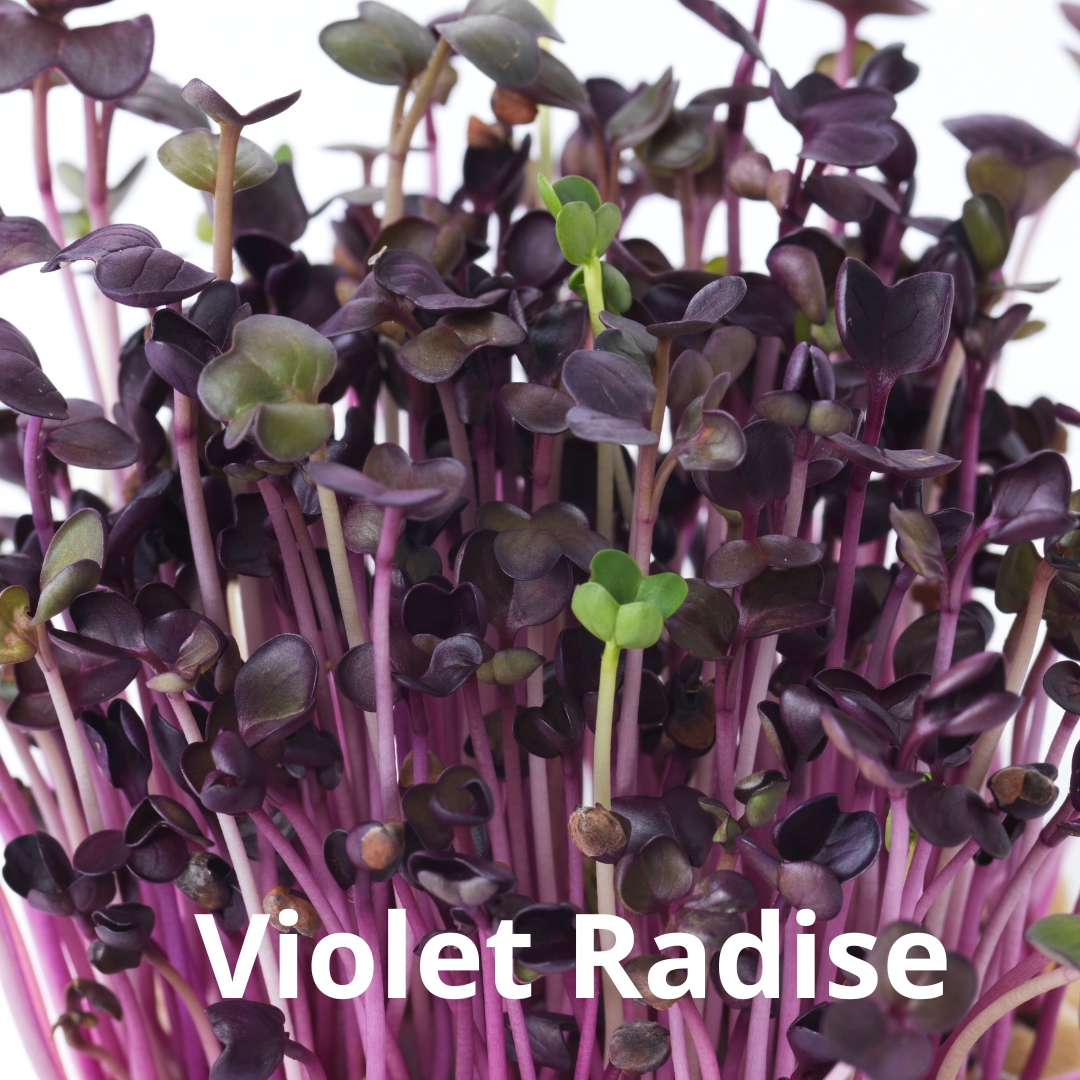



0 kommentarer